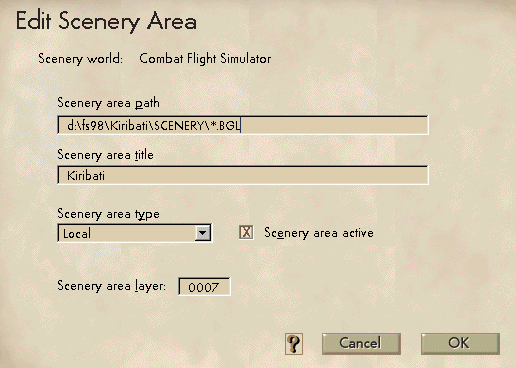How to import scenery
How to Download
Scenery essentially comes in two sorts of files
- Scenery Files
- Always with the .bgl suffix (e.g. manchester.bgl) they contain terrain and object shapes, positions. etc.
- Texture Files
- These contain images that will be painted/mapped onto terrain and objects. They have suffixes like .r8, .0af, .1af, .pal, etc.
-
- Usually scenery and texture files for an area are zipped together into one file for download.
-
- e.g. Kirbati.zip for the Kiribati Islands in Pacific
-
- You will need to unzip them with a suitable program (e.g. Winzip) to a convenient directory you have created
-
- e.g. c:\extra-scenery\kirbati\
-
- You will usually find that the files have been extracted into two separate newly created sub directories
-
- e.g.
- c:\extra-scenery\kiribati\secenery
- c:\extra-scenery\kiribati\texture
-
- If this doesn't happen then you must create the two directories by hand. Then move *.bgl files to scenery directory and remaining non-documentation files to texture directory. Scenery locations that don't have these two directories will be rejected as invalid.
-
Adding to CFS
Run Combat Flight Simulator and select Free Flight and the Fly Now!
Toggling from full screen to windowed mode (Press ALT ENTER) will give a main menu, select World -> Scenery Library
The resultant dialog box lists Scenery Library Combat Flight Simulator
The official documentation recommends importing a WORLD.VIS file from FS98, since most of us donít have FS98 you can just select the Combat Flight Simulator world being careful not to change anything already there.
-
- select [Files...]
A new dialog box showing a list of Scenery Areas appears with current entries
- Combat Flight Simulator Non Theatre World - Metro Regional 1
- Theatre Regional 2
- Combat Flight Simulator Non Theatre World - Metro Global 3
-
And buttons...
- [ADD]
- add a new entry
- [EDIT]
- edit you entry
- [DELETE]
- delete a current entry (don't delete combat flight sim entries!)
- [SEARCH]
- search for new directories that contain scenery
- [ARRANGE LAYERS]
- arrange your scenery
-
- The numbers to the right of the entries signify which scenery sits on top of which. It is important to know that your scenery will be layered on top of other scenery, so you need to order your scenery correctly to avoid conflicts with others (e.g. trees embedded in a buildings). You will also notice that scenaries can be global, regional or local. Imported scenery will usually be set to local.
-
- Click [ADD], [SEARCH] or [EDIT] to get a new dialog box
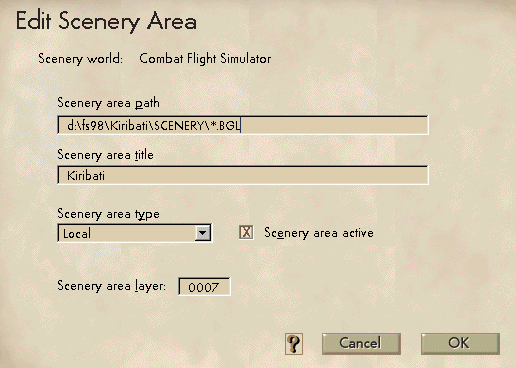
- Fill in the following fields...
-
- Scenery area title
- the name you want to give your scenery (e.g. Kiribati).
- Scenery area path
- the location of the new scenery files of the form ...\scenery\*.bgl (e.g. c:\extra-scenery\kiribati\secenery\*.bgl). The corresponding texture directory will be used automatically.
- Scenery area type
- options for local, regional or global to determine how the scenery relates to others (usually local).
- Scenery area active
- whether this scenery entry is to be used (click box).
- Scenery area layer
- usually a number corresponding to a the layer or priority that your added scenery will have.
-
Always start with [Add] or [Search], the later will suggest a number of directories containing scenery including CFS's own, you only select the extra scenery you are to add. Edit is only for existing scenery entries, donít edit the original three unless you are prepared to reinstall everything.After adding, your scenery will appear in the Scenery Areas list.
e.g.
- Kiribati Local 4
-
- Some separate scenery regions available (e.g. UK scenery regions) will use common texture files that will be shared. Shared texture files will have to be placed somewhere where different scenaries can get to them. You can put these in your [Combat Flight Sim Directory]/texture directory. The current texture files there all begin with 000 so new textures can be placed here so long as they don't overwrite any files already there.
- Sometimes locating scenery before flying is a pain. Some files might automatically add airports to your default list however, some don't. Hence, you have to locate airports via the main menu
- World
> Go To -> [ADVANCED SCENERY] button. From here, you can the select from a choice of locations.
-
- Sometimes hills and valleys won't have textures mapped presenting the user with monotone bright green hills or dark brown fields. This is often either because you haven't installed common texture files that the scenery requires or you haven't layered your scenery correctly e.g. (try regional instead of local or move the scenery up or down in the list).
-
Issues Raised
-
- The sceneries available vary in size, quality and detail ranging from small airports to whole countries. Since most will be constructed for the older FS98 or previous you may find that the European scenery already with CFS more convincing. For instance I installed some extra Wales scenery only to find a slightly boxier version of Snowdonia than was already there. However, the Wales area suddenly filled with modern airports and masses other interesting objects to view, hence making the buisness of flying over that area much more enjoyable.
- My home town is Middlesborough, U.K. and so I imported some North East scenery. Although some of the city textures didn't look quite as good as before, I could suddenly see all the familiar buildings, bridges, industry, stadiums and even boats that I associate with the area.
-
Examples cited...
Kiribati Scenery at Daniel's Scenery Homepage.
U.K. Scenery at Magrathea.
Home